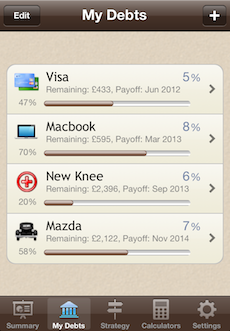Welcome to 'Debt Manager' iPhone and iPad app. Follow the links below to find out more:
Getting Started Summary
Summary My Debts
My Debts Strategy
Strategy Reports
Reports Calculators
Calculators Settings
Settings Glossary
Glossary
Getting Started
TopBasic Principals
This app makes use of the well established 'Debt Snowball' method of paying off your debt. The basic steps are as follows:- Order your debts in ascending order from smallest balance to largest.
- Commit to pay the minimum payment on every debt.
- Determine how much extra can be applied towards the smallest debt. This becomes the 'Snowball Amount'.
- Pay the minimum payment plus the 'Snowball Amount' towards that smallest debt until it is paid off.
- Once a debt is paid in full, add the old minimum payment (plus the 'Snowball Amount') from the first debt to the minimum payment on the second smallest debt.
- Repeat until all debts are paid in full.
Enter Your Debts
Enter all your debt details in the 'My Debts' screen.Choose Your Strategy
Once you have entered your debts, you can choose a 'Strategy' for paying them off. For maximum motivation, it is recommeded to pay off your debts 'Lowest Balance First'. However you may save more interest by paying them off 'Highest Interest First'. The choice is yours. Play around and see what works for you.Record Payments
As time goes by, for each debt you can mark months as being 'Paid'. This then allows you to monitor your progress and will encourage you to continue.View Your Progress
The 'Summary' screen can be used to keep track of your progress in paying off your debts. As you record payments, you will see the progress bar grow and the 'Remaining Debt' amount go down. If you increase the 'Snowball Amount' or add some 'Snowflakes', then the 'Interest Saved' and 'Years Saved' should go up.The 'Reports' allow you to analyse your debts in greater depth. They show you month by month detail and enable you to compare your debts side by side.
Summary
TopIn this section you can see an overview of the debt figures and monitor your progess.
Figures Explained Export Summary
Export Summary
Figures Explained
TopProgress Bar
If you have 'Recorded Payments', or entered an 'Original Debt Amount' which is greater than the 'Balance', then your payoff progress is indicated here.Total Monthly
The total amount you will pay each month, including all 'Min payments' and the 'Snowball Amount'.Remaining Debt
The debt still to be paid. This takes into account any 'Recorded Payments'Paid Off By
The date at which all debts will be paid off.Interest Saved
The total amount of interest saved by using the 'Debt Snowball' method. This also takes into account any 'Snowflakes' entered.Years Saved
The total number of years saved by using the 'Debt Snowball' method. This also takes into account any 'Snowflakes' entered.Export Summary
TopThe mail icon

appears on top right of the screen. This allows you to email the debt summary details so you can access them on a PC or other device. Tapping on the icon presents you with the option of generating the debt details as a PDF document or formatted as HTML. The debt summary chart is also attached to the email.
My Debts
TopIn this section you can enter all your debts, view a summary or a monthly breakdown of a debt, and record payments so that you can monitor progress.
Entering Debts Snowflakes
Snowflakes Transactions
Transactions Debt Summary
Debt Summary Debt Breakdown
Debt Breakdown Record Payments
Record Payments Export Details
Export Details
Entering Debts
TopTo get started, you need to enter some debts. Click on the '+' icon at the top right of the screen to add a new one. You must enter certain key facts about the debt.
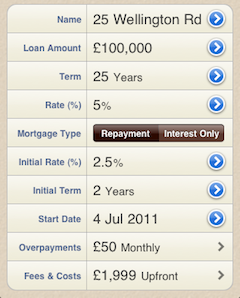
Category
This defines what kind of debt it is e.g. 'Credit Card', 'Computer', 'Car' and so on.Name
This name helps you to identify the debt. It must be entered, but it can contain whatever text you like.Balance
This is the remaining balance of the debt at the time of the 'Balance Date'.Rate (%)
This is the annual rate of interest on the debt, e.g. 3.99. If you enter an 'Introductory Rate', then this becomes the subsequent rate.Min Payment
This is the minimum payment you pay off per month. This must be greater than the interest due per month. You can either specify it as a monetary amount, or as a percentage of the outstanding balance.Due On Day
Optionally enter the day of the month that the payment is due. This is used if you want to be notified of your payment.Advanced -> Original Debt Amount
You may optionally enter the original debt amount. This is used to show your payoff progress.Advanced -> Introductory Rate (%)
Some debts have an introductory period with a lower rate. e.g. 0% for 6 months on a Credit Card. Optionally enter the introductory rate here.Advanced -> Introductory Period
This is the length of the introductory period in years and months.Snowflakes
See 'Snowflakes'Transactions
See 'Transactions'Once you have entered all the key facts then press 'Done' to save your changes.
Snowflakes
TopSnowflakes are extra payments you make on top of the minimum payment and snowball amount. They help to reduce your interest payments and pay off your debt quicker. Here you can optionally add any number of Snowflakes, either 'Monthly', 'Yearly' or 'One Off'. Click on the '+' icon at the top right of the screen to add a new one.
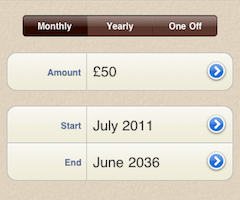
Type
Choose whether the extra amount is once a month, once a year, or a one off payment.Amount
This is the amount you wish to add.Start
When you want the extra payment to start taking affect. It defaults to the first month of the debt.End
When you want the extra payment to stop. It defaults to the first month of the debt.Transactions
TopTransactions are extra costs which get added to the debt, such as a Credit Card purchase. Here you can optionally add any number of Transactions, either 'Monthly', 'Yearly' or 'One Off'. Click on the '+' icon at the top right of the screen to add a new one.
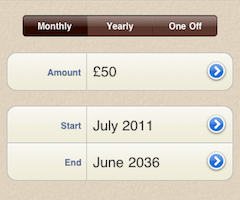
Type
Choose whether the extra cost is once a month, once a year, or a one off cost.Amount
This is the amount you wish to add.Start
When you want the extra cost to start taking affect. It defaults to the first month of the debt.End
When you want the extra cost to stop. It defaults to the first month of the debt.Debt Summary
TopSelect a debt from the 'My Debt' screen. This presents the screen which lists the key facts about the debt. Then tap the pie chart icon

located on the top right of the screen to bring up the summary view. The following information is displayed:
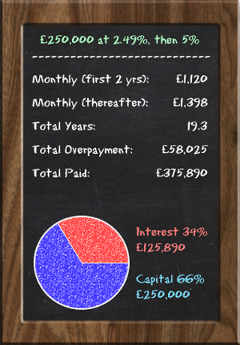
Snowball Payments
This is the total amount of snowball payments across the lifetime of the debt. It will only appear if you have 'Snowball' turned on in your 'Strategy'.Snowflake Payments
This is the total amount of snowflake (extra) payments across the lifetime of the debt. If will only appear if you have entered some 'Snowflakes'.Total Cost
This is the total cost across the lifetime of the debt.Paid Off By
The date at which the debt will be paid off.Interest Saved
The total amount of interest saved by using the 'Snowball' effect.Years Saved
The total number of years saved by using the 'Snowball' effect.Pie Chart
This shows the ratio of interest paid to capital paid across the lifetime of the debt.Debt Breakdown
TopSelect a debt from the 'My Debts' screen. This presents the screen which lists the key facts about the debt. If you rotate the device so that it is on its side, you will be presented with an amortization table showing you the 'Monthly' breakdown of the debt.
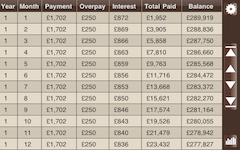
Year
This is the current year number.Month
This is the current month of the year.Payment
This is the total monthly payment, including any snowball amount and snowflake payments.Interest
This is the interest amount for the month.Capital
This is the capital amount for the month.Total Cost
This is a running total of the total cost so far.Balance
This shows the amount of capital remaining at the end of the month.On the right hand side of the screen there is a set of controls. You can use the arrows to page up and down a year at a time, or jump to the start or end of the table.
The chart icon

switches you to a new screen which presents you with an interactive graphical view of the debt.
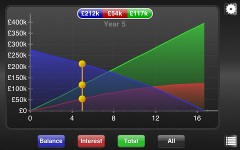
The chart shows the years on the x-axis verses the amount on the y-axis. If you have chosen to 'Show Current Date' in the 'Settings', this will be indicated by a dashed grey line at the current date.
Pinch to Zoom
Pinch along the years axis to decrease or increase the year range. Double tap to reset.Press and Hold
Press and hold on the chart to show values for a month. Slide your finger along to show values for other months.The four buttons at the bottom of the screen allow you to switch between:
Balance
The balance of the debt which you will see decrease steadily over time.Total
The total cost which will increase steadily over time.Interest
The interest which will increase over time, but at a gradually slower rate.All
All three of the above overlaid on top of each other.The cog icon

allows you to try out various 'What-If' scenarios
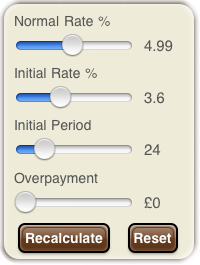
You can change the 'Normal Rate %', 'Initial Rate %', 'Initial Term' or the 'Minimum Payment'. The chart is automatically refreshed to show the effects of your change. The adjustment is only temporary and does not change the key facts of your saved debt. Press 'Reset' to revert to the original values.
The cog icon works in the same way as it does on the amortization table. The chart icon

returns you to the chart screen.
To exit either the chart or the amortization table, simply rotate the device back to the upright position.
Record Payments
Top When you are viewing the 'Debt Breakdown', you can mark months as being 'Paid' by tapping on a row (tap again to un-mark). This changes the colour of the row and updates the progress bars to indicate that a portion of the debt has been paid off. Payments must be recorded in order, starting from the first month.Export Details
TopThe mail icon

appears on the debt details screen. This allows you to email the debt details so you can access them on a PC or other device. Tapping on the icon presents you with the option of generating the debt details as a PDF document or formatted as HTML. The debt chart is also attached to the email.
Strategy
Top This screen allows you to adjust your debt payoff strategy and analyse the best way to payoff your debts. Any changes to the strategy are immediately reflected in the mini summary at the bottom of the screen.Snowball
Turn this 'On' to use the 'Debt Snowball' method. If you leave it off, then the debts are paid off individually, just using the 'Min Payments'.Amount
This is the 'Snowball Amount'. It will be added to the minimum payment of the first debt, and will increase as the debts are paid off.Balance Date
This is the date at which the the debts are assumed to start. It is used to calculate the 'Payoff Date'.Strategy
This determines the order in which debts are paid off. Choose from 'Lowest Balance First', 'Highest Interest First'. 'Highest Balance First' or 'Custom Order'. If you choose 'Custom Order' then you must order the debts yourself. To do this, go to the 'My Debts' screen and tap 'Edit'. You can then use the handle on the right hand side of the loans to drag and drop them into the order you desire.Reports
TopOnce you have entered at least one debt in the 'My Debts' screen, the 'Reports' will become available. To access them, make sure you are in the 'Summary', 'My Debts' or 'Strategy' view and rotate the device so that it is on its side. You will then be presented with interactive reports to allow you to analyse your debts.
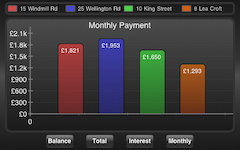
Pinch to Zoom
Pinch along the years axis to decrease or increase the year range. Double tap to reset (only relevant to 'Balance', 'Interest' or 'Total').Press and Hold
Press and hold on the chart to show values for a month. Slide your finger along to show values for other months (only relevant to 'Balance', 'Interest' or 'Total').The six buttons at the bottom of the screen allow you to switch between:
Debts
A pie chart showing you the distribution of the remaining balance of each debt. You can switch between showing monetary amount and percentage.Monthly
A bar chart showing you the minimum payment for each debt. If there are more bars than fit on the screen, you can slide the chart sideways to reveal more.Snowball
A bar chart showing how the Snowball amount increases over time as debts are paid off. If there are more bars than fit on the screen, you can slide the chart sideways to reveal more.Balance
The remaining balance over time. You can switch between showing the overall balance or the balance per debt.Interest
The total interest amount over time. You can switch between showing the overall interest or the interest per debt.Total
The total cost over time. You can switch between showing the overall cost or the cost per debt.To exit the 'Reports' screen, simply rotate the device back to the upright position.
Calculators
TopThe calculators enable you to work out minimum payments, compute payoff dates and so on.
Touch the links below to find out more:
Monthly Payments Extra Payments
Extra Payments Payoff Date
Payoff Date Refinance
Refinance
Monthly Payments
Top This calculator will tell you how much a particular loan will cost you per month.Loan Amount
This is the amount of money you need to borrow.Rate (%)
This is the rate of interest on the loan. e.g. 3.99Term In Years
This is the length of the loan expressed in years. e.g. 25Loan Type
Choose either a 'Repayment' or 'Interest Only' loan. A 'Repayment' loan means you pay back interest and part of the capital each month. An 'Interest Only' loan means you only pay back the interest owed each month.Monthly
This is the calculated payment per month.Total Cost
This is the total amount the loan will cost you over its lifetime.Extra Payments
Top This calculator will let you know the benefits of making an extra payment each month. This means that you pay an extra amount on top of the standard monthly payment. By paying extra you will save on the total amount paid, as well as paying off the loan more quickly. Note that it assumes this is a 'Repayment' loan.Loan Amount
This is the amount of money you need to borrow.Rate (%)
This is the rate of interest on the loan. e.g. 3.99Term In Years
This is the length of the loan expressed in years. e.g. 25Extra Payment
This is the extra amount you will pay each month.Monthly
This is the calculated payment per month, including the overpayment.Total Paid
This is the total amount the loan will cost you over its lifetime.Total Saved
This is the total amount you save over the lifetime of the loan by overpaying.Years Saved
By paying extra you reduce the length of the loan. This tells you how many years you save.Refinance
Top This calculator will give you an idea of how much you could save (or not) by refinancing your loan. It tells you the monthly and total savings, plus the savings after years 1, 2, 3 and 5.Current Loan Amount
This is the remaining balance on your current loan.Current Rate (%)
This is the rate of interest on your current loan. e.g. 3.99Current Term In Years
This is the remaining years left on your current loan. e.g. 12.5Exit Fees
These are the fees (if any) you must pay for paying off the loan early. e.g. a redemption fee or early repayment penalty.New Loan Amount
This is the new amount of money you plan to borrow.New Rate (%)
This is the rate of interest on your new loan. e.g. 3.99New Term In Years
This is the length of the new loan expressed in years. e.g. 15Arrangement Fees
These are the fees (if any) you must pay to get the new loan. e.g. loan application fee, lawyer's fees.Settings
TopHere you can configure certain behaviour in the app:
Notifications
You may choose to be notified when a payment is due.Notify Me
Turn the notifications on/off.Day
Choose the number of days before the payment is due to be notified.Time
Choose the time of day to be notified.Amortization
Decimals in Breakdown
If you turn this on, then the amortization table shows decimal values, rather than rounded whole numbers. This gives greater accuracy as it will show cents, pence and so on. This applies to the exported amortization table as well as the standard amortization table.Show Transactions
Choose whether to show 'Transaction' amounts in the amortization table. If you turn this on, it will replace the 'Total' column in the table due to the limited screen space.Reports
Show Current Date
Turn this on if you want the current date to be indicated by a vertical dashed line in the reports.Show Without Snowball
Turn this on if you want the reports to show a comparison with the 'Snowball Effect' turned off. The 'Without Snowball' figures are plotted as a gray line in the 'Overall Balance', 'Overall Interest' and 'Overall Total' reports.Currency Symbol
By default the app will pick up the currency symbol from your device settings. Settings -> General -> International -> Region Format. If you wish to override this and pick your own currency symbol, you can choose one here.Passcode
If you wish to protect your data from others, you can set a Passcode which you must enter to gain access to the app. Please remember this code.Glossary
TopBalance Date
This is the date at which the debts are assumed to start.Debt Avalanche
This is a variation of the Debt Snowball where you pay off the debts starting with the highest interest first. This should be the quickest and cheapest way to pay off your debts.Debt Snowball
This is a methodology whereby you typically pay off your debts starting with the lowest balance first. Once a debt is paid off, the min payment for that debt is added to the monthly payment for the next debt. This way a 'Snowball Effect' is produced, with the final debts being paid off much quicker than they would otherwise be.Min Payment
This is the minimum payment due on a debt. This could be any amount, but must be greater than the interest due. It is often set by your lender.Original Debt Amount
This is the original debt amount. You will most likely want to enter this if the debt existed before the 'Balance Date' and you have already paid some off. It is used to show your payoff progress.Payoff Date
The month at which the debt or debts will be fully paid off.Recorded Payments
Months in a debt amortization table which have been marked as 'Paid'.Snowball Amount
This is an extra amount you optionally pay per month against the first debt, on top of its min payment. As each debt is paid off, its min payment is added to the snowball amount.Snowflake
This is an extra payment on top of the min payment and the snowball amount. This further enables you to save interest and pay off your debt quicker.Transaction
This is an extra cost, such as a bill you must pay. It increases the balance of the debt.Credits
Top Tab Bar Icons Calculator Icon Charts Ray Wenderlich Cocoa With LoveDisclaimer
TopThe data presented by this app serves as a guide only. Each debt is different and each may have special clauses which affect the calculations. Similarly, each country or state may have their own laws and taxes which affect the calculations. All calculations assume interest is compounded on a monthly basis. We recommend you seek help from a financial advisor before agreeing to the terms of a debt.